 grupoed2kcolaborador
grupoed2kcolaborador




Cantidad de envíos : 314
Edad : 44
Perfil : Patience, my friend, is a virtue...
Una cita de Georges Orwell:
Libertad de expresión es el derecho a decir
lo que nadie quere escuchar.
... .... .... .... .... ...
Tú firma Personal : Participa
Barra de Respeto :



Reputación : 46
Fecha de inscripción : 14/10/2008
 Some Productive Ubuntu
Some Productive Ubuntu
6/11/2008, 11:23 pm
Some Productive Ubuntu
Algunos productivo Ubuntu
1. Al instante de búsqueda Google para cualquier palabra o frase
¿Alguna vez ha sido la lectura de un documento y quería buscar algo en Google? En Firefox se puede destacar sólo la palabra o frase, clic con el botón derecho, y seleccione Buscar Google. Sin embargo, lo que si usted está leyendo, por ejemplo, un archivo PDF? Hombre o una página en una ventana de terminal?
¿Cómo funciona es simple. Resalte cualquier texto en cualquier aplicación y, a continuación, haga clic en el icono Googlizer al instante de búsqueda de Google. Si una ventana de Firefox es abierto, una nueva ficha se añadirá mostrando los resultados de búsqueda. En caso contrario, Firefox se iniciará, y los resultados de la búsqueda se mostrarán. Pruébalo. Es una de esas cosas sencillas que podría cambiar la forma de trabajar siempre.
Googlizer puede ser personalizada de modo que busca la versión localizada de Google a su país o incluso un no-motor de búsqueda de Google. Para ello, tendrás que descubrir la URL de búsqueda del motor que desea utilizar. Para ello, basta con realizar una búsqueda utilizando la versión localizada de Google (por ejemplo, http://www.google.co.uk, si usted vive en el Reino Unido) o un motor de búsqueda diferentes. Luego, busquen en la URL de la parte en que su término de búsqueda aparece, y poner de relieve / copiar todo lo que viene que tiene ante sí.
Por ejemplo, si se me búsqueda de Ubuntu Kung Fu utilizando http://www.google.co.uk, me sale el siguiente URL de la página de resultados de búsqueda:
http://www.google.co.uk/search?hl=en&q=Ubuntu Kung Fu y btnG = Google Search & meta =
... así que me cortan el final fuera, desde el Kung Fu Ubuntu parte en adelante, y me dejó con la siguiente, que copia en el portapapeles (resalte el texto y pulsa Ctrl + C):
http://www.google.co.uk/search?hl=en&q =
Una vez que dispongan de la información, haga clic derecho en el icono Googlizer panel, y seleccione Propiedades. En la línea de comandos, añadir después-url googlizer y, a continuación, pegar la URL de Google. Por ejemplo, yo terminé con el texto siguiente, como se muestra en la captura de pantalla (note que el tamaño de la caja de diálogo a los efectos de la figura):
googlizer - URL = http://www.google.co.uk/search?hl=en&q
También puede cambiar el icono si desea, haga clic en el icono de vista previa en la parte superior izquierda del cuadro de diálogo.
Cuando haya terminado, haga clic en el botón Cerrar y, a continuación, probar la nueva búsqueda localizada.
Aquí están algunas de las URL que hará Googlizer utilizar otros motores de búsqueda - sólo tiene que añadir estas direcciones después de la - URL parte de la línea de comandos, como se ha descrito anteriormente:
Yahoo.com: http://search.yahoo.com/search?p =
Ask.com: http://www.ask.com/web?q =
Microsoft Live: http://search.live.com/results.aspx?q =
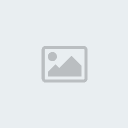
2. Gire a su escritorio en su / home carpeta
¿Utiliza su escritorio como un vertedero para los archivos y casi ignorar su actual / carpeta de inicio, que es donde se debe almacenar cosas? Si es así, usted podría estar interesado en este afinar, lo que hace que su uso Ubuntu / carpeta de inicio para el escritorio, en lugar de la / home / usuario / carpeta Desktop. Todo lo guarda en el escritorio, tales como archivos / carpetas bajó allí, se colocará en el archivo / carpeta de inicio. Además, nada en su / home carpeta aparecerá en el escritorio.
Para probar esto, pulse Alt y F2 tipo gconf-editor. En la ventana del programa que aparece, vaya a / apps / nautilus / preferencias en la lista de la izquierda, y
poner un control desktop_is_home_dir junto a la derecha de la ventana del programa. A continuación, salir y volver de nuevo.
Recuerde que el antiguo contenido de su escritorio no han desaparecido. Están todavía en la carpeta Desktop en su / home carpeta.
3. Desplácese por la pantalla sin utilizar el ratón en Firefox y la evolución de Windows Mail
Tanto Firefox y Evolución han escondido caret una función de navegación. Aquí es donde un cursor aparece en una página web o correo electrónico recibido, al igual que en un documento de procesamiento de textos. Al igual que en un procesador de textos, su posición puede ser controlado usando las teclas de cursor. Cuando el cursor llegue a la parte inferior o superior de la pantalla, la página (o correo electrónico) se desplaza.
Caret la navegación fue concebido como una función de la accesibilidad para aquellos que se encuentran la lectura difícil, pero es muy popular para todo tipo de usuario. Esto se debe a que permite a la gente a navegar por páginas web o correos electrónicos sin tener en sus manos fuera del teclado (no hay necesidad de llegar a un ratón de la rueda de desplazamiento, por ejemplo) y también realizar un seguimiento del lugar en que la última lectura en caso de que a pie de su equipo. Además de la navegación, el texto puede ser subrayado en la forma habitual por la celebración de las Mayúsculas y utilizando las teclas del cursor. Se puede entonces ser copiado en la forma habitual pulsando Ctrl + C.
Para activar la navegación caret, ya sea en la aplicación, simplemente pulse F7, mientras que el programa se está ejecutando. El cursor aparecerá en la parte superior de la página web o correo electrónico ventana de vista previa, aunque se puede reposicionarse haciendo clic con el ratón en cualquier lugar.
4. Rápidamente crear vínculos a los archivos, carpetas y / o Aplicaciones
Hay una curiosa característica que falta en el escritorio de Ubuntu: fácil y rápida la creación de acceso directo. Por ejemplo, supongamos que desea crear un acceso directo al escritorio de la carpeta Documentos. Usted puede clic con el botón derecho y seleccione Crear Link, pero este no funciona con todas las carpetas porque el nuevo vínculo se crea en la carpeta, y puede que no tenga permisos para escribir allí (esto puede ser un problema al crear enlaces a programas del sistema en el directorio / usr / bin carpeta, por ejemplo). Puede crear un lanzador que tablero del escritorio Redirecciona a la carpeta o archivo, pero esto es annoyingly largo aliento y supone su forma de trabajo a través de un cuadro de diálogo.
Una solución a este problema se basa en GNOME. Es sólo oculta. Simplemente medianos haga clic en la carpeta o archivo, arrastrar a donde usted desea que el acceso directo a ser y, a continuación, seleccione este enlace en el menú que aparece cuando usted suelte el botón del ratón. Esto creará un nuevo enlace a la carpeta o el archivo. En la mayoría de los ratones modernos, el botón central del ratón es la rueda de desplazamiento, que se duplica como un tercer botón del ratón.
El tipo de vínculo creado es un enlace simbólico, que no es sólo un acceso directo del escritorio GNOME. También trabajo en la línea de comandos también.
Para crear un enlace simbólico en la línea de comandos, escriba ln-s, especificando el archivo original y, a continuación, el nuevo nombre de enlace (incluyendo caminos, si es necesario). Por ejemplo, la siguiente será crear un vínculo con el editor de texto Gedit (que vive en el directorio / usr / bin carpeta) en el escritorio y lo llaman el editor de textos; este comando se supone que está hojeando actualmente su / carpeta de inicio:
ln-s / usr / bin / gedit "Desktop / Editor de texto"
Después de esto, el vínculo que actuará al igual que el archivo original-doble clic en él se iniciará Gedit. Vale la pena señalar nerviosamente a la inclinación que suprimir el acceso directo no se eliminará el archivo original.

Algunos productivo Ubuntu
1. Al instante de búsqueda Google para cualquier palabra o frase
¿Alguna vez ha sido la lectura de un documento y quería buscar algo en Google? En Firefox se puede destacar sólo la palabra o frase, clic con el botón derecho, y seleccione Buscar Google. Sin embargo, lo que si usted está leyendo, por ejemplo, un archivo PDF? Hombre o una página en una ventana de terminal?
¿Cómo funciona es simple. Resalte cualquier texto en cualquier aplicación y, a continuación, haga clic en el icono Googlizer al instante de búsqueda de Google. Si una ventana de Firefox es abierto, una nueva ficha se añadirá mostrando los resultados de búsqueda. En caso contrario, Firefox se iniciará, y los resultados de la búsqueda se mostrarán. Pruébalo. Es una de esas cosas sencillas que podría cambiar la forma de trabajar siempre.
Googlizer puede ser personalizada de modo que busca la versión localizada de Google a su país o incluso un no-motor de búsqueda de Google. Para ello, tendrás que descubrir la URL de búsqueda del motor que desea utilizar. Para ello, basta con realizar una búsqueda utilizando la versión localizada de Google (por ejemplo, http://www.google.co.uk, si usted vive en el Reino Unido) o un motor de búsqueda diferentes. Luego, busquen en la URL de la parte en que su término de búsqueda aparece, y poner de relieve / copiar todo lo que viene que tiene ante sí.
Por ejemplo, si se me búsqueda de Ubuntu Kung Fu utilizando http://www.google.co.uk, me sale el siguiente URL de la página de resultados de búsqueda:
http://www.google.co.uk/search?hl=en&q=Ubuntu Kung Fu y btnG = Google Search & meta =
... así que me cortan el final fuera, desde el Kung Fu Ubuntu parte en adelante, y me dejó con la siguiente, que copia en el portapapeles (resalte el texto y pulsa Ctrl + C):
http://www.google.co.uk/search?hl=en&q =
Una vez que dispongan de la información, haga clic derecho en el icono Googlizer panel, y seleccione Propiedades. En la línea de comandos, añadir después-url googlizer y, a continuación, pegar la URL de Google. Por ejemplo, yo terminé con el texto siguiente, como se muestra en la captura de pantalla (note que el tamaño de la caja de diálogo a los efectos de la figura):
googlizer - URL = http://www.google.co.uk/search?hl=en&q
También puede cambiar el icono si desea, haga clic en el icono de vista previa en la parte superior izquierda del cuadro de diálogo.
Cuando haya terminado, haga clic en el botón Cerrar y, a continuación, probar la nueva búsqueda localizada.
Aquí están algunas de las URL que hará Googlizer utilizar otros motores de búsqueda - sólo tiene que añadir estas direcciones después de la - URL parte de la línea de comandos, como se ha descrito anteriormente:
Yahoo.com: http://search.yahoo.com/search?p =
Ask.com: http://www.ask.com/web?q =
Microsoft Live: http://search.live.com/results.aspx?q =
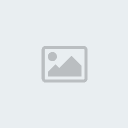
2. Gire a su escritorio en su / home carpeta
¿Utiliza su escritorio como un vertedero para los archivos y casi ignorar su actual / carpeta de inicio, que es donde se debe almacenar cosas? Si es así, usted podría estar interesado en este afinar, lo que hace que su uso Ubuntu / carpeta de inicio para el escritorio, en lugar de la / home / usuario / carpeta Desktop. Todo lo guarda en el escritorio, tales como archivos / carpetas bajó allí, se colocará en el archivo / carpeta de inicio. Además, nada en su / home carpeta aparecerá en el escritorio.
Para probar esto, pulse Alt y F2 tipo gconf-editor. En la ventana del programa que aparece, vaya a / apps / nautilus / preferencias en la lista de la izquierda, y
poner un control desktop_is_home_dir junto a la derecha de la ventana del programa. A continuación, salir y volver de nuevo.
Recuerde que el antiguo contenido de su escritorio no han desaparecido. Están todavía en la carpeta Desktop en su / home carpeta.
3. Desplácese por la pantalla sin utilizar el ratón en Firefox y la evolución de Windows Mail
Tanto Firefox y Evolución han escondido caret una función de navegación. Aquí es donde un cursor aparece en una página web o correo electrónico recibido, al igual que en un documento de procesamiento de textos. Al igual que en un procesador de textos, su posición puede ser controlado usando las teclas de cursor. Cuando el cursor llegue a la parte inferior o superior de la pantalla, la página (o correo electrónico) se desplaza.
Caret la navegación fue concebido como una función de la accesibilidad para aquellos que se encuentran la lectura difícil, pero es muy popular para todo tipo de usuario. Esto se debe a que permite a la gente a navegar por páginas web o correos electrónicos sin tener en sus manos fuera del teclado (no hay necesidad de llegar a un ratón de la rueda de desplazamiento, por ejemplo) y también realizar un seguimiento del lugar en que la última lectura en caso de que a pie de su equipo. Además de la navegación, el texto puede ser subrayado en la forma habitual por la celebración de las Mayúsculas y utilizando las teclas del cursor. Se puede entonces ser copiado en la forma habitual pulsando Ctrl + C.
Para activar la navegación caret, ya sea en la aplicación, simplemente pulse F7, mientras que el programa se está ejecutando. El cursor aparecerá en la parte superior de la página web o correo electrónico ventana de vista previa, aunque se puede reposicionarse haciendo clic con el ratón en cualquier lugar.
4. Rápidamente crear vínculos a los archivos, carpetas y / o Aplicaciones
Hay una curiosa característica que falta en el escritorio de Ubuntu: fácil y rápida la creación de acceso directo. Por ejemplo, supongamos que desea crear un acceso directo al escritorio de la carpeta Documentos. Usted puede clic con el botón derecho y seleccione Crear Link, pero este no funciona con todas las carpetas porque el nuevo vínculo se crea en la carpeta, y puede que no tenga permisos para escribir allí (esto puede ser un problema al crear enlaces a programas del sistema en el directorio / usr / bin carpeta, por ejemplo). Puede crear un lanzador que tablero del escritorio Redirecciona a la carpeta o archivo, pero esto es annoyingly largo aliento y supone su forma de trabajo a través de un cuadro de diálogo.
Una solución a este problema se basa en GNOME. Es sólo oculta. Simplemente medianos haga clic en la carpeta o archivo, arrastrar a donde usted desea que el acceso directo a ser y, a continuación, seleccione este enlace en el menú que aparece cuando usted suelte el botón del ratón. Esto creará un nuevo enlace a la carpeta o el archivo. En la mayoría de los ratones modernos, el botón central del ratón es la rueda de desplazamiento, que se duplica como un tercer botón del ratón.
El tipo de vínculo creado es un enlace simbólico, que no es sólo un acceso directo del escritorio GNOME. También trabajo en la línea de comandos también.
Para crear un enlace simbólico en la línea de comandos, escriba ln-s, especificando el archivo original y, a continuación, el nuevo nombre de enlace (incluyendo caminos, si es necesario). Por ejemplo, la siguiente será crear un vínculo con el editor de texto Gedit (que vive en el directorio / usr / bin carpeta) en el escritorio y lo llaman el editor de textos; este comando se supone que está hojeando actualmente su / carpeta de inicio:
ln-s / usr / bin / gedit "Desktop / Editor de texto"
Después de esto, el vínculo que actuará al igual que el archivo original-doble clic en él se iniciará Gedit. Vale la pena señalar nerviosamente a la inclinación que suprimir el acceso directo no se eliminará el archivo original.

 grupoed2kcolaborador
grupoed2kcolaborador




Cantidad de envíos : 314
Edad : 44
Perfil : Patience, my friend, is a virtue...
Una cita de Georges Orwell:
Libertad de expresión es el derecho a decir
lo que nadie quere escuchar.
... .... .... .... .... ...
Tú firma Personal : Participa
Barra de Respeto :



Reputación : 46
Fecha de inscripción : 14/10/2008
 2º PARTE Some Ubuntu
2º PARTE Some Ubuntu
6/11/2008, 11:24 pm
5. Inteligente, seleccione sólo los archivos que desea
Imagine lo siguiente: usted está trabajando en un proyecto y han sido el ahorro de los archivos en la carpeta Documentos, que es donde todos los archivos tienden a acabar, con independencia de proyecto. Este proyecto incluye fotos (de diversos tipos de archivo), documentos de procesadores de textos y hojas de cálculo ... Vas a gastar unos minutos caótica teniendo en cuenta cómo está todo y, a continuación, su jefe le pide que envíe todos los archivos del proyecto para él. Sin embargo, hay cientos, y no puede ordenarlos por extensión de archivo o alphanumerically, porque son todos diferentes.
Suponiendo que todos los archivos que contenga el nombre del proyecto, se puede usar Nautilus Seleccione la función de patrones, que se encuentra en el menú Edición. Por ejemplo, suponiendo que el proyecto se llama Falken y esta palabra aparece en algún lugar dentro de los archivos del proyecto "nombres de archivo, puede escribir lo siguiente en el Plan Seleccione el cuadro de diálogo:
* Falken *.*
Esto usa comodines, en forma de asteriscos, para indicar caracteres en el nombre del archivo que podría equiparar a nada. Así, los archivos pueden empezar con cualquier texto, podría terminar con nada, y podría tener cualquier extensión de archivo, pero si contiene la palabra Falken en algún lugar dentro de él, que serán seleccionados, como si usted lo acaba de hacer clic. Suponiendo varios archivos concuerden con el patrón, que serán seleccionados, y usted puede a continuación, haga clic y arrastre a la dirección de correo electrónico está a punto de enviar a su jefe. Tenga en cuenta que el patrón de herramienta de selección es sensible a mayúsculas y minúsculas.
6. Cambiar el nombre de muchos archivos a la vez (alias Cambiar nombre a granel)
¿Ha estado alguna vez con su cámara digital y luego regresaron a sus hogares a encontrar con un montón de archivos con nombres como IMG_0159.jpg, IMG_0160.jpg, IMG_0161.jpg, y así sucesivamente? Y entonces has pasado por uno de ellos un cambio de nombre a algo relevante? Bueno, no hay necesidad de hacer que cada vez de nuevo porque Ubuntu puede venir al rescate!
Hay un puñado de maneras de cambiar el nombre de la mayor parte de archivos mediante la línea de comandos, pero muchas son muy interesadas, y tendrás que recordar una cadena de comandos. Para guardar el esfuerzo, el uso Synaptic para instalar purrr (que pu, seguido por tres r's!). Esta es una aplicación con interfaz gráfica que permite cambiar el nombre de simple mayoría. Una vez instalado, encontrará el programa en el Aplicaciones -> Accesorios del menú.
1. Comience por hacer clic y arrastrar los archivos desde una ventana de Nautilus en los archivos de la sección Purrr. Si usted tiene la intención de cambiar el nombre de la mayor parte de archivos secuencialmente con un número cada vez mayor, es importante a la primera clase en el orden correcto antes de arrastrar a través de - posiblemente la mejor manera de hacerlo es hacer clic en Ver -> Ver como lista en Nautilus y a continuación, haga clic en Fecha en que se modificó la partida para ordenar por el momento los archivos fueron creados (esto es ideal para fotografías digitales). Alternativamente, usted puede ser que haga clic en el Nombre de la partida si los nombres de los ficheros se pueden ordenar alphanumerically. A continuación, haga clic en Shift-para poner de relieve muchos archivos a la vez y arrastrar en la ventana Purrr.
2. En el texto Nombre de plantilla sobre el terreno, es necesario escribir el nombre del formato básico de los nuevos nombres de archivo. Por ejemplo, si las fotos fueron tomadas en Disneyland, es posible que tipo. Verá el efecto sobre los nuevos nombres de archivo a medida que escribe, a pesar de que no pasara a llamarse en realidad hasta que se pulsa el botón Cambiar nombre.
3. Hay un puñado de útiles inserciones especiales que usted puede hacer en el nombre del archivo. Si escribe [N] hace que el original nombre de archivo que se añade a la renombrada archivos, mientras que [C] añade un número secuencial contar. [E] causas de la extensión de archivo que aparezca (si es necesario [N] no se utiliza).
He aquí un ejemplo. Los siguientes, cuando se escribiera en el cuadro Nombre de plantilla, hará que todos los archivos que se denominaría Disneyland, seguido por un número cada vez mayor forma secuencial y, a continuación, seguido por la extensión del archivo original:
Disneyland [C]. [E]
Pruebe a ver qué pasa. La [C] (count) el operador puede además ser configurado. Una sola coma después de insertarse C, seguido por un número, fija el número para iniciar el conteo. Por ejemplo, [C, 400] se iniciará el conteo en 400. Por ejemplo, una prueba de mi PC, ver la captura de pantalla. Dos causas comas el conteo para saltar como los números de cuenta hacia arriba. Por ejemplo, [C,, 4] será el primer nombre de archivo con 1, el segundo con 5, la tercera con 9, el cuarto con 13, y así sucesivamente. En otras palabras, 4 de cada vez.
Tres causas comas la cuenta que se "rellena" con ceros, y el número de ceros se especifica por el número que se indica a continuación. [C,,, 3] a la causa para empezar a contar en 001, luego 002, luego 003, y así sucesivamente. Cuando el conteo llega a duplicar o triplicar las cifras, el relleno va a desaparecer ceros (es decir, Disneyland_009.jpg, disneyland_010.jpg ... disneyland_099.jpg, disneyland_100.jpg, y así sucesivamente).
4. Una vez que usted haya escrito su selección, pulse el botón Cambiar nombre para llevar a cabo el cambio de nombre.

7. Crear un html presentación de fotos
Utilice Synaptic para instalar Igal. Una vez instalado, copia todas las imágenes que desea convertir en un pase de diapositivas en una carpeta. Luego cambiar a esa carpeta en una ventana de terminal, y el tipo Igal. Es tan simple como eso - no hay necesidad de especificar los archivos. Los archivos HTML necesario para un pase de diapositivas se creará automáticamente, y todo lo que necesitas hacer es cargar todos los archivos a su sitio web. El principal Igal crea el archivo es index.html, y puede que desee cambiar el nombre a algo así como slideshow.html a fin de evitar sobrescribir su sitio web el archivo index.html. También debe ser consciente de que Igal crea miniaturas de las imágenes como archivos ocultos (archivos precedida por un período), y estas tendrán que ser subido a la página web también. Para ver luego en un archivo de Nautilus-ventana de exploración, haga clic en Ver -> Mostrar archivos ocultos.
No hay razón por la que el pase de diapositivas sólo trabajará en línea. También puede correo electrónico toda la carpeta llena de imágenes y HTML a los demás como un solo archivo comprimido y darles instrucciones para hacer doble clic en index.html cuando se haya descomprimido la carpeta. El pase de diapositivas se abrirá en su navegador.
8. Publicar entradas en el blog desde tu escritorio Ubuntu
Utilice Synaptic para buscar e instalar gnome-blog. Una vez instalado, haga clic derecho en un lugar en blanco en el panel, y seleccionar Añadir al panel. A continuación, seleccione Blog Entry Afiche de la lista.
El programa está diseñado para trabajar con blogs alojado en Blogger.com, Advogato, o LiveJournal. Alternativamente, usted puede configurar el software para trabajar con MovableType, Pyblosxon, WordPress o instalaciones en su propia página web.
Cuando se ejecuta por primera vez, el programa te pedirá crear su blog detalles. Tendrá que definir el tipo de blog en el blog en la lista desplegable Tipo y, a continuación, configurar su nombre de usuario y la contraseña (si usted está intentando acceder a blog de software que ha instalado manualmente en un sitio web, usted también necesita proporcionar la dirección URL). A continuación, haga clic en el botón Búsqueda de Blogs tanto para confirmar los detalles son correctos y para recuperar la lista de blogs que usted puede usar el applet de contribuir a. Una vez que la búsqueda ha terminado, seleccione su entrada de Blog Nombre de la lista desplegable. Tenga en cuenta que puede contribuir a sólo un blog utilizando el applet.
Para hacer una nueva publicación, haga clic en el botón del applet en el panel. Escriba el título, como le pida y, a continuación, el cuerpo del desplazamiento en la ventana. A continuación, haga clic en el botón Publicar entrada. Las imágenes se pueden arrastrar y caer sobre la ventana de desplazamiento para la inclusión demasiado.

9. Rápidamente Ocultar / Mostrar las ventanas usando el teclado
Ubuntu puede "roll up" de Windows sólo para sus barras de título (conocido como sombreado), pero la función no está activado por defecto. Sin embargo, la función puede ser enganchado a un método abreviado de teclado de modo que usted puede rodar hasta una ventana para ver lo que está detrás de él, antes de unrolling de nuevo (por ejemplo, si estás escribiendo algo que hayas visto en una web Firefox página en una ventana de terminal).
Para esto, inicie Atajos de teclado (Sistema -> Preferencias), y desplácese hacia abajo a la sombra del Estado Alternar entrada en la lista. Usted tendrá que utilizar un método abreviado de teclado no ya en uso y también una que no se presione accidentalmente. Me parece Ctrl Alt Espacio funciona bastante bien, así que haga clic en el acceso directo junto a la columna de la entrada en la lista y, a continuación, pulse la combinación de acceso directo (es decir, pulsa Ctrl + Alt Espacio - don't tipo de las palabras!). A continuación, darle una oportunidad en la ventana Métodos abreviados de teclado que-roll, y luego rodar hacia abajo! Si desea deshacerse de el acceso directo, repetir el paso anterior para crear una nueva combinación de acceso directo para la entrada, y pulse Retroceso (no eliminar).
10. Obtener una buena papelera en el escritorio
Por defecto, Ubuntu mantiene limpio el escritorio. Creo que si tu escritorio no está lleno de iconos, entonces no eres humano (y puede ser posiblemente un robot). Para añadir la papelera de costumbre, PC, servidores de red, y otros iconos en el escritorio, inicie gconf-editor (pulsa Alt y F2 tipo gconf-editor), y, a la cabeza / apps / nautilus / escritorio de la entrada en la lista de la izquierda de la ventana del programa. Luego, en el lado derecho, un puesto de verificación junto a trash_icon_visible, home_icon_visible, y así sucesivamente. Los nuevos iconos de escritorio debe aparecer de inmediato.
creditos Lh
http://zi.ma/some-productive
Imagine lo siguiente: usted está trabajando en un proyecto y han sido el ahorro de los archivos en la carpeta Documentos, que es donde todos los archivos tienden a acabar, con independencia de proyecto. Este proyecto incluye fotos (de diversos tipos de archivo), documentos de procesadores de textos y hojas de cálculo ... Vas a gastar unos minutos caótica teniendo en cuenta cómo está todo y, a continuación, su jefe le pide que envíe todos los archivos del proyecto para él. Sin embargo, hay cientos, y no puede ordenarlos por extensión de archivo o alphanumerically, porque son todos diferentes.
Suponiendo que todos los archivos que contenga el nombre del proyecto, se puede usar Nautilus Seleccione la función de patrones, que se encuentra en el menú Edición. Por ejemplo, suponiendo que el proyecto se llama Falken y esta palabra aparece en algún lugar dentro de los archivos del proyecto "nombres de archivo, puede escribir lo siguiente en el Plan Seleccione el cuadro de diálogo:
* Falken *.*
Esto usa comodines, en forma de asteriscos, para indicar caracteres en el nombre del archivo que podría equiparar a nada. Así, los archivos pueden empezar con cualquier texto, podría terminar con nada, y podría tener cualquier extensión de archivo, pero si contiene la palabra Falken en algún lugar dentro de él, que serán seleccionados, como si usted lo acaba de hacer clic. Suponiendo varios archivos concuerden con el patrón, que serán seleccionados, y usted puede a continuación, haga clic y arrastre a la dirección de correo electrónico está a punto de enviar a su jefe. Tenga en cuenta que el patrón de herramienta de selección es sensible a mayúsculas y minúsculas.
6. Cambiar el nombre de muchos archivos a la vez (alias Cambiar nombre a granel)
¿Ha estado alguna vez con su cámara digital y luego regresaron a sus hogares a encontrar con un montón de archivos con nombres como IMG_0159.jpg, IMG_0160.jpg, IMG_0161.jpg, y así sucesivamente? Y entonces has pasado por uno de ellos un cambio de nombre a algo relevante? Bueno, no hay necesidad de hacer que cada vez de nuevo porque Ubuntu puede venir al rescate!
Hay un puñado de maneras de cambiar el nombre de la mayor parte de archivos mediante la línea de comandos, pero muchas son muy interesadas, y tendrás que recordar una cadena de comandos. Para guardar el esfuerzo, el uso Synaptic para instalar purrr (que pu, seguido por tres r's!). Esta es una aplicación con interfaz gráfica que permite cambiar el nombre de simple mayoría. Una vez instalado, encontrará el programa en el Aplicaciones -> Accesorios del menú.
1. Comience por hacer clic y arrastrar los archivos desde una ventana de Nautilus en los archivos de la sección Purrr. Si usted tiene la intención de cambiar el nombre de la mayor parte de archivos secuencialmente con un número cada vez mayor, es importante a la primera clase en el orden correcto antes de arrastrar a través de - posiblemente la mejor manera de hacerlo es hacer clic en Ver -> Ver como lista en Nautilus y a continuación, haga clic en Fecha en que se modificó la partida para ordenar por el momento los archivos fueron creados (esto es ideal para fotografías digitales). Alternativamente, usted puede ser que haga clic en el Nombre de la partida si los nombres de los ficheros se pueden ordenar alphanumerically. A continuación, haga clic en Shift-para poner de relieve muchos archivos a la vez y arrastrar en la ventana Purrr.
2. En el texto Nombre de plantilla sobre el terreno, es necesario escribir el nombre del formato básico de los nuevos nombres de archivo. Por ejemplo, si las fotos fueron tomadas en Disneyland, es posible que tipo. Verá el efecto sobre los nuevos nombres de archivo a medida que escribe, a pesar de que no pasara a llamarse en realidad hasta que se pulsa el botón Cambiar nombre.
3. Hay un puñado de útiles inserciones especiales que usted puede hacer en el nombre del archivo. Si escribe [N] hace que el original nombre de archivo que se añade a la renombrada archivos, mientras que [C] añade un número secuencial contar. [E] causas de la extensión de archivo que aparezca (si es necesario [N] no se utiliza).
He aquí un ejemplo. Los siguientes, cuando se escribiera en el cuadro Nombre de plantilla, hará que todos los archivos que se denominaría Disneyland, seguido por un número cada vez mayor forma secuencial y, a continuación, seguido por la extensión del archivo original:
Disneyland [C]. [E]
Pruebe a ver qué pasa. La [C] (count) el operador puede además ser configurado. Una sola coma después de insertarse C, seguido por un número, fija el número para iniciar el conteo. Por ejemplo, [C, 400] se iniciará el conteo en 400. Por ejemplo, una prueba de mi PC, ver la captura de pantalla. Dos causas comas el conteo para saltar como los números de cuenta hacia arriba. Por ejemplo, [C,, 4] será el primer nombre de archivo con 1, el segundo con 5, la tercera con 9, el cuarto con 13, y así sucesivamente. En otras palabras, 4 de cada vez.
Tres causas comas la cuenta que se "rellena" con ceros, y el número de ceros se especifica por el número que se indica a continuación. [C,,, 3] a la causa para empezar a contar en 001, luego 002, luego 003, y así sucesivamente. Cuando el conteo llega a duplicar o triplicar las cifras, el relleno va a desaparecer ceros (es decir, Disneyland_009.jpg, disneyland_010.jpg ... disneyland_099.jpg, disneyland_100.jpg, y así sucesivamente).
4. Una vez que usted haya escrito su selección, pulse el botón Cambiar nombre para llevar a cabo el cambio de nombre.

7. Crear un html presentación de fotos
Utilice Synaptic para instalar Igal. Una vez instalado, copia todas las imágenes que desea convertir en un pase de diapositivas en una carpeta. Luego cambiar a esa carpeta en una ventana de terminal, y el tipo Igal. Es tan simple como eso - no hay necesidad de especificar los archivos. Los archivos HTML necesario para un pase de diapositivas se creará automáticamente, y todo lo que necesitas hacer es cargar todos los archivos a su sitio web. El principal Igal crea el archivo es index.html, y puede que desee cambiar el nombre a algo así como slideshow.html a fin de evitar sobrescribir su sitio web el archivo index.html. También debe ser consciente de que Igal crea miniaturas de las imágenes como archivos ocultos (archivos precedida por un período), y estas tendrán que ser subido a la página web también. Para ver luego en un archivo de Nautilus-ventana de exploración, haga clic en Ver -> Mostrar archivos ocultos.
No hay razón por la que el pase de diapositivas sólo trabajará en línea. También puede correo electrónico toda la carpeta llena de imágenes y HTML a los demás como un solo archivo comprimido y darles instrucciones para hacer doble clic en index.html cuando se haya descomprimido la carpeta. El pase de diapositivas se abrirá en su navegador.
8. Publicar entradas en el blog desde tu escritorio Ubuntu
Utilice Synaptic para buscar e instalar gnome-blog. Una vez instalado, haga clic derecho en un lugar en blanco en el panel, y seleccionar Añadir al panel. A continuación, seleccione Blog Entry Afiche de la lista.
El programa está diseñado para trabajar con blogs alojado en Blogger.com, Advogato, o LiveJournal. Alternativamente, usted puede configurar el software para trabajar con MovableType, Pyblosxon, WordPress o instalaciones en su propia página web.
Cuando se ejecuta por primera vez, el programa te pedirá crear su blog detalles. Tendrá que definir el tipo de blog en el blog en la lista desplegable Tipo y, a continuación, configurar su nombre de usuario y la contraseña (si usted está intentando acceder a blog de software que ha instalado manualmente en un sitio web, usted también necesita proporcionar la dirección URL). A continuación, haga clic en el botón Búsqueda de Blogs tanto para confirmar los detalles son correctos y para recuperar la lista de blogs que usted puede usar el applet de contribuir a. Una vez que la búsqueda ha terminado, seleccione su entrada de Blog Nombre de la lista desplegable. Tenga en cuenta que puede contribuir a sólo un blog utilizando el applet.
Para hacer una nueva publicación, haga clic en el botón del applet en el panel. Escriba el título, como le pida y, a continuación, el cuerpo del desplazamiento en la ventana. A continuación, haga clic en el botón Publicar entrada. Las imágenes se pueden arrastrar y caer sobre la ventana de desplazamiento para la inclusión demasiado.

9. Rápidamente Ocultar / Mostrar las ventanas usando el teclado
Ubuntu puede "roll up" de Windows sólo para sus barras de título (conocido como sombreado), pero la función no está activado por defecto. Sin embargo, la función puede ser enganchado a un método abreviado de teclado de modo que usted puede rodar hasta una ventana para ver lo que está detrás de él, antes de unrolling de nuevo (por ejemplo, si estás escribiendo algo que hayas visto en una web Firefox página en una ventana de terminal).
Para esto, inicie Atajos de teclado (Sistema -> Preferencias), y desplácese hacia abajo a la sombra del Estado Alternar entrada en la lista. Usted tendrá que utilizar un método abreviado de teclado no ya en uso y también una que no se presione accidentalmente. Me parece Ctrl Alt Espacio funciona bastante bien, así que haga clic en el acceso directo junto a la columna de la entrada en la lista y, a continuación, pulse la combinación de acceso directo (es decir, pulsa Ctrl + Alt Espacio - don't tipo de las palabras!). A continuación, darle una oportunidad en la ventana Métodos abreviados de teclado que-roll, y luego rodar hacia abajo! Si desea deshacerse de el acceso directo, repetir el paso anterior para crear una nueva combinación de acceso directo para la entrada, y pulse Retroceso (no eliminar).
10. Obtener una buena papelera en el escritorio
Por defecto, Ubuntu mantiene limpio el escritorio. Creo que si tu escritorio no está lleno de iconos, entonces no eres humano (y puede ser posiblemente un robot). Para añadir la papelera de costumbre, PC, servidores de red, y otros iconos en el escritorio, inicie gconf-editor (pulsa Alt y F2 tipo gconf-editor), y, a la cabeza / apps / nautilus / escritorio de la entrada en la lista de la izquierda de la ventana del programa. Luego, en el lado derecho, un puesto de verificación junto a trash_icon_visible, home_icon_visible, y así sucesivamente. Los nuevos iconos de escritorio debe aparecer de inmediato.
creditos Lh
http://zi.ma/some-productive
Permisos de este foro:
No puedes responder a temas en este foro.
 Facebook
Facebook
